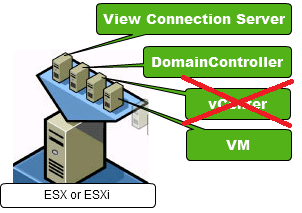vCenterが存在しない構成でVMware View 環境を構築する
以前エントリーした「VMware View をインストールして動かす」のvCenterServer無し構成版。
VMwareViewには物理マシンの画面をPCoIP経由で転送する機能もあり、同じ仕組(手順)を用いることでvCenterServerで管理されていない仮想マシンについてもVMwareViewで管理し、リソースとして利用できる。
面白いのは物理マシンにもView Agentをインストールできること。WinXPの実機で試したところ、しっかりView Connection Serverに登録され、仮想デスクトップとして使うことができました。
http://lopnur.way-nifty.com/hibi/2011/06/vmware-view-b96.html
そのため、vCenterを用いた総合的な仮想デスクトップ環境を評価するのが目的ではなく、単純にPCoIPのパフォーマンスを評価したい場合には本エントリーが参考になるかと。
概要及び手順は「Using the vCenter Server virtual machine as a VMware View unmanaged desktop」に記載されている通り。
また、「VMware View 製品評価センター」にあるドキュメントと、VMwareView管理画面であるVMware View Administratorの画面も、いつのまにか日本語化されていたので、VMwareView環境を構築して評価するがとっても簡単になっている。
ポイント
手順
0.事前準備
- ActiveDirectoryをインストールし、ドメインコントローラを用意する
1.View Connection Serverの準備
2.View Connection Serverの設定
- どっかのマシン上で、「https://View Connection ServerのIP/admin」にアクセスする。
- ADのアカウントでログインする。
- ライセンスを適用する。
3.対象仮想マシンの準備
- 仮想マシンを作る
- OSを入れる
- Windowsアップデートをして最新にしておく。
- ドメインに参加する。
- View Agent を VMwareのサイトからダウンロードする。
- KBに記載されている手順に従ってView Agentをインストールする。
4.対象仮想サーバの登録確認*
- 左メニューより[View構成]-[登録済みのデスクトップソース]を選択する。
- [その他のソース]の[詳細]をクリックして、対象仮想マシンが表示されていることと[ステータス]が「使用可能」になっていることを確認する。
環境によってステータスが「エージェントに到達できません」と表示されたりする。サーバ側とエージェント側のログを見たけど、解決方法はわからず。環境を作りなおしたらうまくいった。
*1:必須ではないと思うけど、逆引きも設定しておくと問題があった際に疑う箇所が減って良いと思う